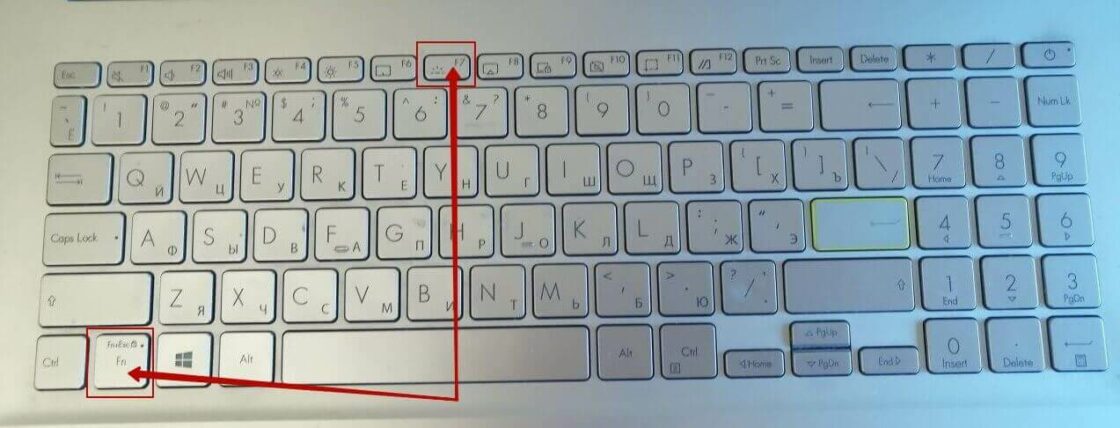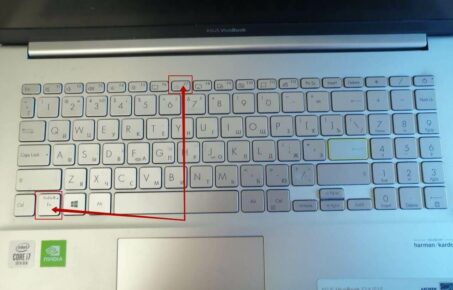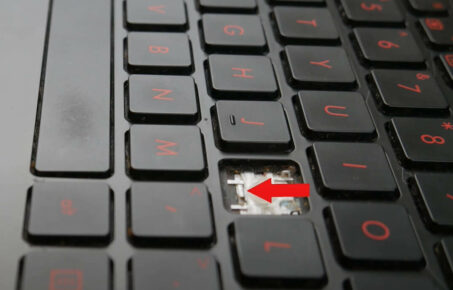Не работает подсветка клавиатуры на ноутбуке Asus
Автор: Антон Бомбербах
Дата публикации: 2023-10-31
 Время чтения: 1 мин
Время чтения: 1 мин
 пока нет комментариев
пока нет комментариев
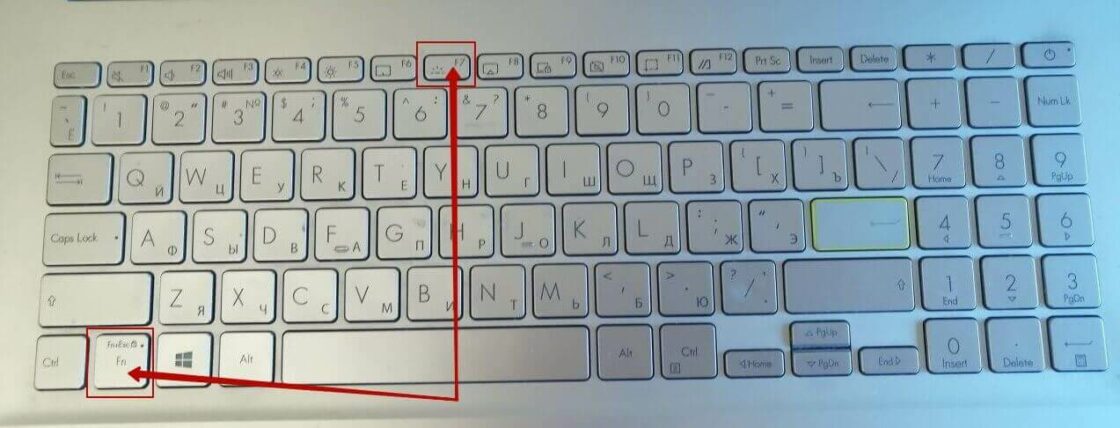
Основные причины, из-за которых не работает подсветка клавиатуры на ноутбуке ASUS
Подсветка клавиатуры на ноутбуках Asus активируется с помощью функциональных клавиш. В зависимости от модели, это может быть клавиша “F5”, “F7” или “F12”. Нужно просто нажать эту клавишу, одновременно удерживая кнопку “Fn”.
Если ничего не происходит, убедитесь, что вы установили последние драйвера для вашей модели ноутбука Asus. Вы можете загрузить их с официального сайта компании Asus. Также подсветка может выйти из строя. В таком случае, важно разобраться в причине поломки подсветки, поможет с этим наш инженер ремонтник, в статье мы расскажем как решить данную проблему. Если проблема не решилась самостоятельно, вы всегда сможете воспользоваться услугами нашего сервисного центра, мы гарантируем качественный ремонт клавиатуры ноутбука ASUS.
Почему не работает подсветка
Существует несколько возможных причин, почему не работает подсветка клавиатуры на ноутбуке АСУС:
- Убедитесь, что подсветка клавиатуры не была отключена вручную с помощью сочетания клавиш или через настройки системы. На ноутбуках Asus обычно используется сочетание клавиш Fn + F4 или Fn + F7 (в зависимости от модели), чтобы включить/отключить подсветку клавиатуры.
- Важно проверить, что у вас установлены последние версии драйверов для вашей клавиатуры и чипсета. Вы можете скачать драйверы с официального сайта Asus или воспользоваться утилитой для автоматического обновления драйверов.
- Если ваш ноутбук работает от аккумулятора, то подсветка клавиатуры может автоматически отключаться для экономии энергии. Попробуйте подключить ноутбук к электросети и проверить, включается ли подсветка.
- Возможно, проблема связана с неисправностью клавиатуры, в этом случае рекомендуем обратиться в наш сервисный центр для диагностики и ремонта подсветки клавиатуры у ноутбука ASUS.
Как решить проблему
Если не включается подсветка клавиатуры на ноутбуке АСУС, можно попробовать следующие решения проблемы:
- Убедитесь, что клавиатура не выключена с помощью функциональных клавиш. На большинстве ноутбуков ASUS для включения подсветки нужно нажать клавишу Fn + F3 или Fn + Space (пробел).
- Проверьте настройки BIOS. Зайдите в BIOS и найдите опцию “Keyboard Lighting” или “Keyboard LED”. Если эта опция выключена, включите ее.
- Обновите драйвера клавиатуры. Скачайте последние драйверы с сайта ASUS и установите их на свой компьютер.
- Убедитесь, что ноутбук подключен к источнику питания и аккумулятор заряжен.
- Проверьте настройки яркости экрана. Возможно, подсветка выключена или установлена на минимальный уровень яркости. Чтобы увеличить яркость, нажмите клавишу “Fn” в сочетании с клавишей увеличения яркости (обычно имеет значок солнца или “+”) на клавиатуре.
- Проверьте, не включен ли режим “В самолете” или “Энергосбережение”. Эти режимы могут отключать подсветку экрана. Отключите эти режимы в настройках системы.
- Перезагрузите ноутбук. Если после перезагрузки проблема не исчезла, обратитесь в специализированный сервис который осуществляет ремонт ноутбуков ASUS для получения квалифицированной помощи.
Первое решение проблемы. Перезагрузка
Для того чтобы перезагрузить ноутбук Asus и включить подсветку клавиатуры, необходимо выполнить следующие действия:
- Нажмите и удерживайте кнопку включения до тех пор, пока ноутбук не выключится.
- После того, как ноутбук полностью выключится, подождите несколько секунд и включите его снова нажав на кнопку питания.
- Как только ноутбук загрузится, нажмите клавишу Fn и, удерживая ее, нажмите клавишу F5 или F7 (в зависимости от модели). Это должно включить подсветку клавиатуры.
- Если после выполнения этих действий подсветка клавиатуры не включилась, попробуйте установить последние обновления для вашей операционной системы и драйверов на официальном сайте Asus.
Второе решение. Устранение возможных неполадок
Для устранения неполадок с клавиатурой на ноутбуках Asus может сделать следующее:
- Нажмите на кнопку “Пуск” в нижнем левом углу экрана;
- Введите “устранение неполадок” в строке поиска и выберите “Устранение неполадок” из результатов поиска;
- В появившемся окне выберите “Просмотр всех категорий” на левой панели;
- Найдите и выберите “Устройства и принтеры”, затем нажмите “Далее”;
- Подождите, пока средство устранения неполадок обнаружит и решит проблемы, если таковые имеются
- Если это не помогло, возможно, проблема связана с аппаратной неисправностью клавиатуры или подсветки. В этом случае вам следует обратиться в наш сервисный центр для ремонта клавиатуры ноутбука АСУС.
Третье решение проблемы. Запуск модуля hcontrol.exe
Для запуска модуля hcontrol.exe на ноутбуке Asus выполните следующие действия:
- Убедитесь, что ваш ноутбук подключен к источнику питания и заряжен.
- Нажмите клавишу Fn на клавиатуре в сочетании с клавишей F4 или клавишей со значком подсветки (обычно это клавиша F5 или F6).
- Проверьте, включилась ли подсветка клавиатуры. Если нет, попробуйте нажать клавишу Fn в сочетании с другими функциональными клавишами, такими как F5 или F6.
Если все еще не удается включить подсветку, возможно, потребуется запустить модуль hcontrol.exe. Для этого выполните следующие действия:
- Откройте меню “Пуск”.
- Введите “asus” в строку поиска и откройте приложение “Asus PC Diagnostics”.
- В открывшемся окне нажмите на вкладку “Utilities”.
- Найдите модуль “hcontrol.exe” и запустите его.
- Следуйте инструкциям на экране, чтобы включить подсветку клавиатуры.
Четвертое решение. Переустановить драйвера вручную
Если не горит подсветка клавиатуры на ноутбуке АСУС, и проблема с подсветкой клавиатуры связана с драйвером, можно попробовать переустановить его. Для этого нужно сделать следующее:
- Отключите ноутбук от сети и извлеките аккумулятор, если это возможно.
- Подключите ноутбук к сети и включите его.
- Войдите в систему с правами администратора.
- Нажмите “Пуск” -> “Панель управления” -> “Система и безопасность” -> “Диспетчер устройств”.
- Найдите в списке устройств раздел “Клавиатуры” и раскройте его.
- Найдите клавиатуру, которая соответствует вашей модели ноутбука, и щелкните правой кнопкой мыши на ней.
- В контекстном меню выберите “Удалить устройство”.
- После удаления драйвера перезагрузите ноутбук. Операционная система должна автоматически установить драйвер клавиатуры.
- Проверьте, включается ли подсветка клавиатуры после перезагрузки.
Если после переустановки драйвера проблема не решилась, то, возможно, проблема связана с аппаратной неисправностью клавиатуры или подсветки. В этом случае рекомендуется обратиться в наш сервисный центр «Ремонт ASUS». Мы выполним диагностику и произведем качественный ремонт ноутбука.
Обратите внимание:
Наш сервисный центр проводит ремонт ноутбуков, нетбуков, ультрабуков и прочих переносимых устройств любого уровня сложности. Мы принимаем в ремонт ноутбуки любых производителей, не только ASUS.
Автор: Антон Бомбербах
Соцсети автора:
Популярные вопросы
Как включить подсветку клавиатуры на ноутбуке ASUS?
Для включения подсветки клавиатуры на ноутбуках АСУС нажмите кнопку “Fn” и в зависимости от модели ноутбука, нужно будет нажать кнопку “F5”, “F7” или “F12”
Как отключить подсветку клавиатуры на ноутбуке ASUS?
Для отключения подсветки клавиатуры на ноутбуках АСУС нужно соблюдать похожий порядок действий - нажмите кнопку “Fn” и в зависимости от модели ноутбука, нужно будет нажать кнопку “F5”, “F7” или “F12”
Что делать если пропала подсветка клавиатуры на ноутбуке ASUS?
Для начала попробуйте её включить, следуя инструкциям из нашей статьи. В случае серьёзной поломки подсветки клавиатуры обратитесь в наш сервисный центр, мы можем исправить любую поломку за разумные деньги.
Можно ли вызвать мастера на дом?
Да, наши мастера могут приехать для ремонта на дом, однако не все работы по ремонту ноутбука можно провести в домашних условиях, в таком случае, мастер заберёт неисправный ноутбук в сервис, и привезёт обратно на дом или в офис уже исправным.
Выполняете ли вы срочный ремонт?
Да, мы оказываем услуги по срочному ремонту ноутбуков. Для этого, при обращении в наш сервисный центр Вам необходимо будет всего лишь сказать мастеру-приёмщику что нужен срочный ремонт ноутбука.